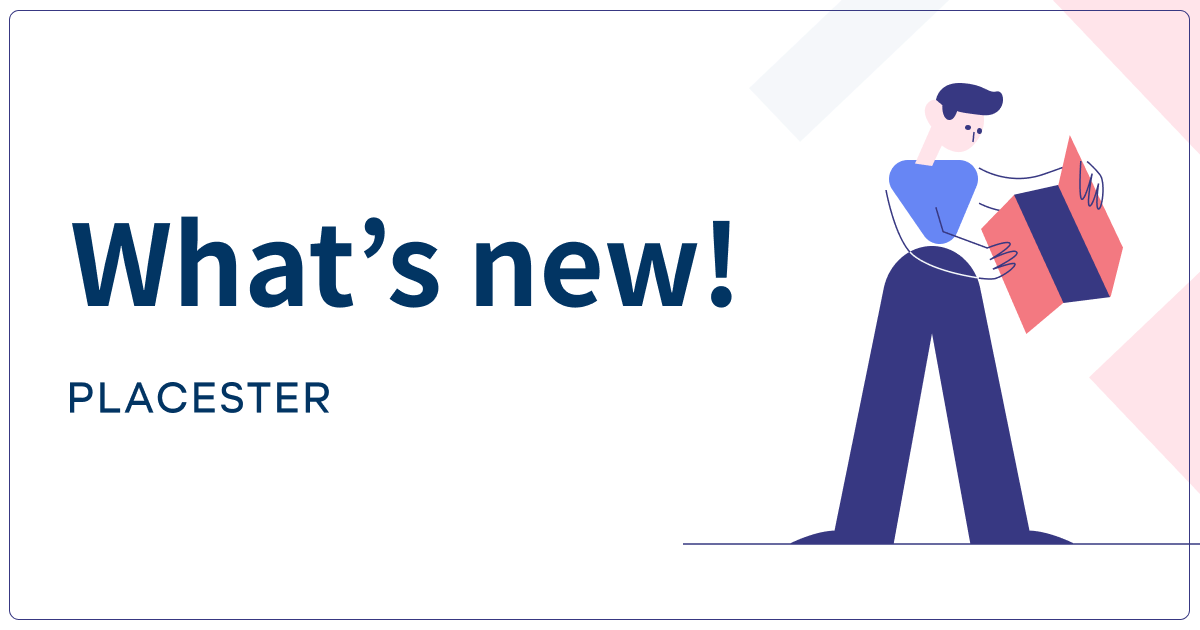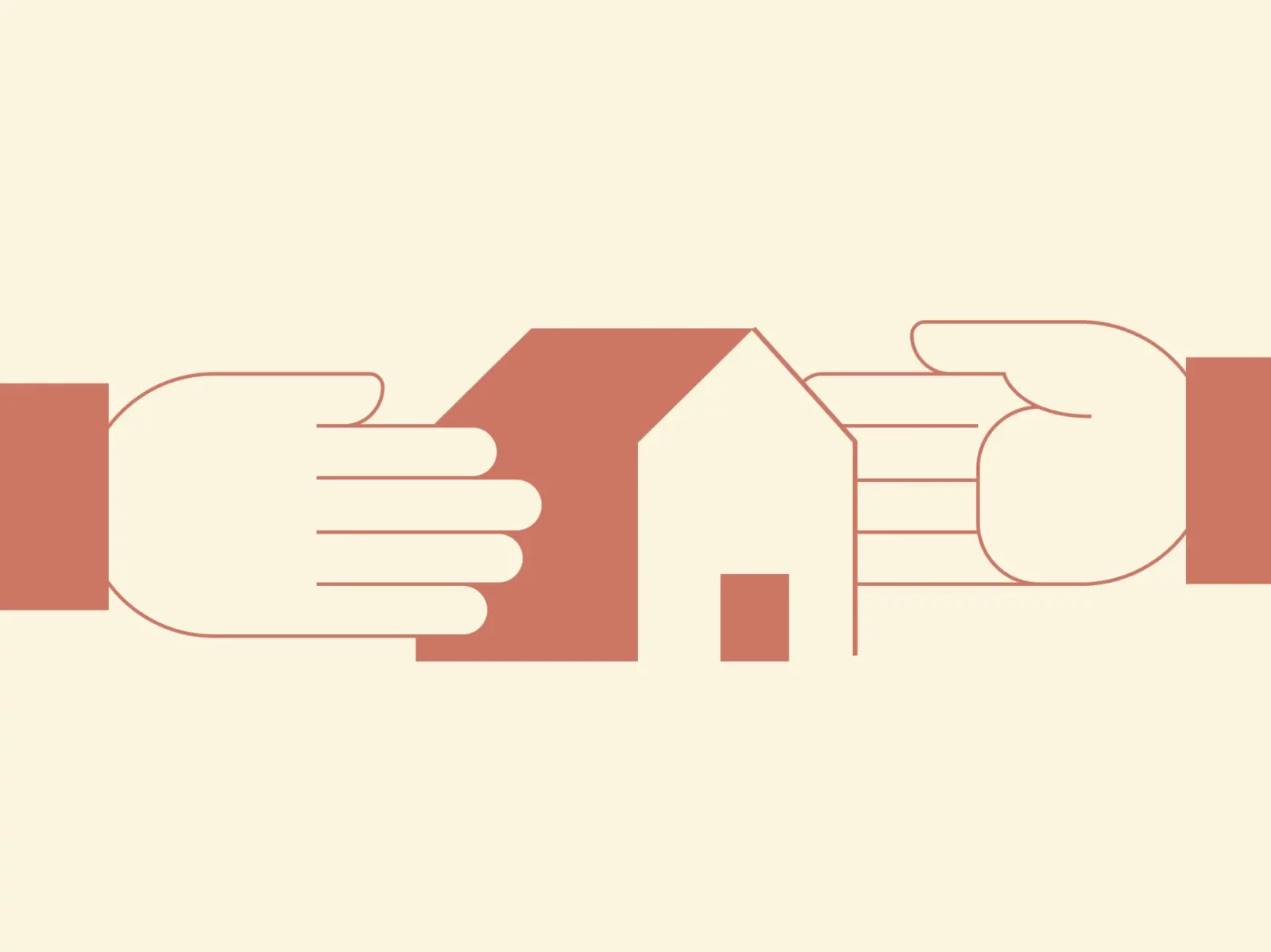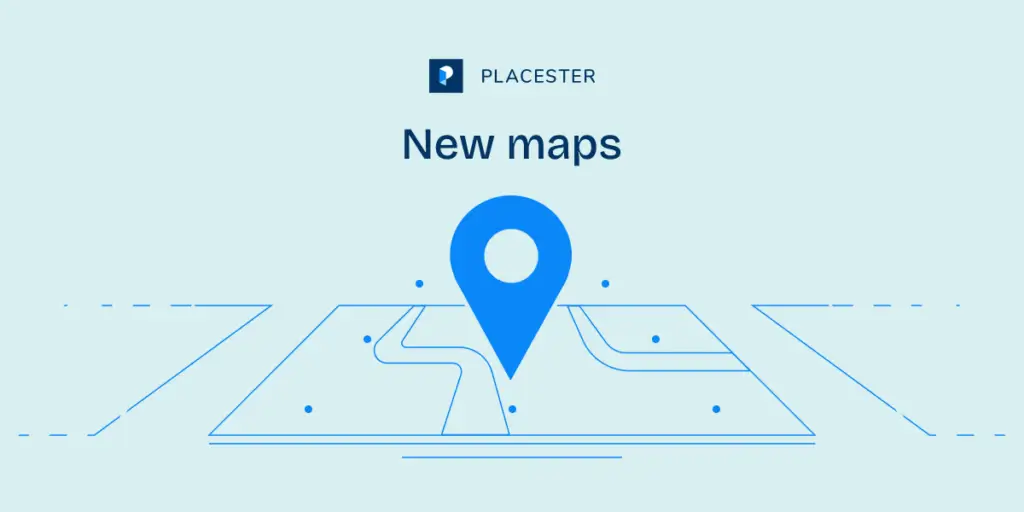Google, Yahoo, Bing, Pinterest and many other sites offer additional features when they can verify that the site you say is yours really is yours. Each of these services are able to figure out site ownership through one of two methods: meta tags or an HTML file. So how do you get those to work on a WordPress site?
Well a lot of that depends on your host. If you have a WordPress.com-hosted blog, you can go to your Dashboard and click on Available Tools under Tools to enter the meta tag values for Google, Bing, Pinterest, and Yandex. If you are self-hosting your own server, the easiest method might be to upload the html file you get from the services into the root directory of your server.
Of course, if you are like most of the world out there uploading files to the root of your server is likely to be a process that is a bit scary. In that case you could use a plugin to do the dirty work for you. One of the great plugins that solves this and similar needs is Meta Tag Manager from Marcus Sykes. This happens to be the same plugin we offer to our own customers here at Placester.

Installing the plugin is a matter of searching for it from the WordPress dashboard and clicking the Install link. Once its on your server, activate it and you are ready to go. If you are a Placester hosted customer, go to your Plugins area in the dashboard and activate Meta Tag Manager.
You can find the configuration under Settings. Just set a name for your reference, enter the contents of the name field for the meta tag and then the content field. There is a checkbox there for whether you want this only on your homepage as well.
The reason this came up recently at work was that a customer needed to verify their Placester site with Pinterest. The procedure is simple: On your Pinterest business page, enter your website’s URL. Now click the Verify Website button.
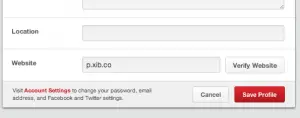
At the bottom of the dialog, click the Verify with a meta tag link.
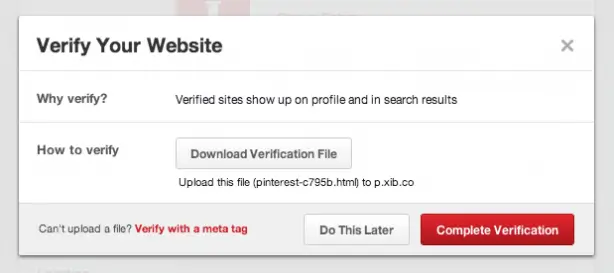
You’ll see a meta tag in the How to verify textbox.
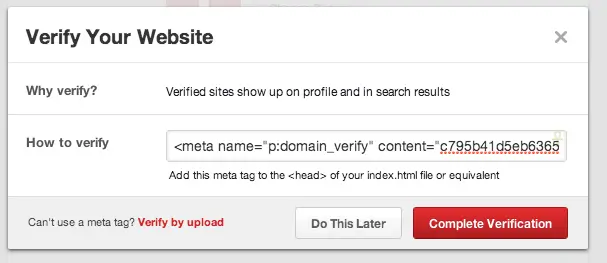
This has the format of: (your meta tag will be different)
<meta name=”p:domain_verify” content=”c795b41d5xxx365e8xxxf546c89875ba”/>
Copy the name portion of the meta tag (that’s the part that says p:domain_verify and paste it into the name textbox in Meta Tag Manager.

Next copy the long alphanumeric string and paste that into content. (Remember, your meta tag is different. Pasting this one will get you nowhere fast.)

Click Save Changes, then click the Complete Verification button on the Pinterest site. I ended up having to click the button a few times, but within a few minutes the site told me I had been verified.
And that’s it. Once you are verified, you can remove that meta tag, but if you leave it around, no harm should come to you either. Having access to Meta Tag Manager certainly makes life easier when it comes to managing meta tags.
I hope you found this post interesting, and if you have had any experience with this, please leave a comment below. Or send me a tweet on Twitter where I go by @technovangelist.